Lambda 콘솔
Lambda 콘솔을 사용하여 애플리케이션, 함수, 코드 서명 구성, 계층을 구성할 수 있다.
1. 애플리케이션
애플리케이션 페이지에는 AWS CloudFormation을 사용하여 배포된 애플리케이션 목록이나 AWS Serverless Application Model을 포함한 다른 도구가 표시된다. 키워드를 기반으로 애플리케이션을 검색하도록 필터링한다.
2. 함수
기능 페이지에는 해당 리전의 계정에 대해 정의된 함수 목록이 표시된다. 함수를 생성하는 초기 콘솔 흐름은 함수가 배포 패키지에 컨테이너 이미지를 사용하는지, 아니면 .zip 파일 아카이브를 사용하는지에 따라 다릅니다. 선택 사항인 구성 작업 중 다수는 두 유형의 함수에 공통적이다.
콘솔은 사용자의 편의를 위해 코드 편집기를 제공한다.
3. 코드 서명
코드 서명 구성을 함수에 연결할 수 있다. 코드 서명을 통해 사용자는 코드가 승인된 출처에 의해 서명되었고, 서명 이후 변경되지 않았으며, 코드 서명이 만료되거나 해지되지 않았음을 확인할 수 있다.
4. 계층
.zip 아카이브 함수 코드를 종속 항목에서 분리하는 계층을 생성한다. 계층은 라이브러리, 사용자 지정 런타임 또는 기타 종속 항목을 포함하는 ZIP 아카이브이다. 배포 패키지에 라이브러리를 포함시킬 필요 없이 계층을 통해 함수에서 라이브러리를 사용할 수 있다.
5. 콘솔 편집기를 사용하여 코드 편집
AWS Lambda 콘솔의 코드 편집기를 사용하여 Lambda 함수 코드를 작성하고 테스트하고 실행 결과를 볼 수 있다. Lambda 콘솔은 Node.js와 Python과 같이 컴파일이 필요하지 않은 언어를 지원한다. 코드 편집기는.zip 아카이브 배포 패키지만을 지원하며 배포 패키지의 크기는 3MB 미만이어야 한다.
코드 편집기에는 메뉴 모음, 창 및 편집기 창이 포함되어 있다.
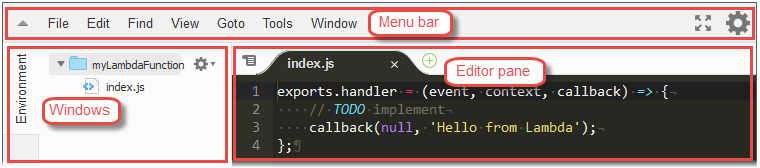
명령이 수행하는 작업 목록은 AWS Cloud9 사용 설명서의 메뉴 명령 참조를 참조한다. 이 참조에 나와 있는 일부 명령은 코드 편집기에서 사용할 수 없다.
1) 파일 및 폴더 작업
코드 편집기에서 [Environment] 창을 사용하여 함수의 파일을 생성하고, 열고, 관리할 수 있다.
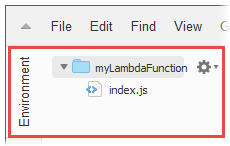
[Environment] 창을 표시하거나 숨기려면 [Environment] 버튼을 선택한다. [Environment] 버튼이 표시되지 않으면 메뉴 모음에서 [Window], [Environment]를 선택한다.
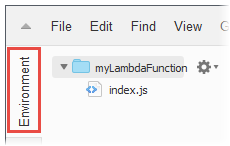

단일 파일을 열고 해당 콘텐츠를 편집기 창에 표시하려면 [Environment] 창에서 해당 파일을 두 번 클릭한다.
여러 파일을 열고 해당 콘텐츠를 편집기 창에 표시하려면 [Environment] 창에서 해당 파일을 선택한다. 선택한 파일을 마우스 오른쪽 버튼으로 클릭하고 [Open]을 선택한다.
새 파일을 생성하려면 다음 중 하나를 수행한다.
-
[Environment] 창에서 새 파일을 추가할 폴더를 마우스 오른쪽 버튼으로 클릭하고 [New File]을 선택한다. 파일 이름 및 확장명을 입력한 다음 Enter 키를 누른다.
-
메뉴 모음에서 [File], [New File]을 선택한다. 파일을 저장할 준비가 되면 메뉴 모음에서 [File], [Save] 또는 [File], [Save As]를 선택한다. 그런 다음 [Save As] 대화 상자가 표시되면 파일 이름을 지정하고 파일을 저장할 위치를 선택한다.
-
편집기 창의 탭 버튼 모음에서 [+] 버튼을 선택한 다음 [New File]을 선택한다. 파일을 저장할 준비가 되면 메뉴 모음에서 [File], [Save] 또는 [File], [Save As]를 선택한다. 그런 다음 [Save As] 대화 상자가 표시되면 파일 이름을 지정하고 파일을 저장할 위치를 선택한다.
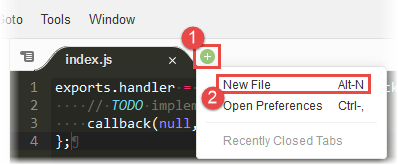
새 폴더를 생성하려면 [Environment] 창에서 새 폴더를 저장할 폴더를 마우스 오른쪽 버튼으로 클릭하고 [New Folder]를 선택한다. 폴더 이름을 입력한 다음 Enter 키를 누른다.
파일을 저장하려면 파일을 열고 해당 콘텐츠를 편집기 창에 표시한 다음 메뉴 모음에서 [File], [Save]를 선택한다.
파일이나 폴더의 이름을 바꾸려면 [Environment] 창에서 파일이나 폴더를 마우스 오른쪽 버튼으로 클릭한다. 바꿀 이름을 입력한 다음 Enter 키를 누른다.
파일이나 폴더를 삭제하려면 [Environment] 창에서 파일이나 폴더를 선택한다. 선택한 파일이나 폴더를 마우스 오른쪽 버튼으로 클릭하고 [Delete]를 선택한다. 그런 다음 [Yes](단일 개체를 선택한 경우) 또는 [Yes to All]을 선택하여 삭제를 확인한다.
파일이나 폴더를 잘라내기, 복사, 붙여넣기 또는 복제하려면 [Environment] 창에서 파일이나 폴더를 선택한다. 선택 항목을 마우스 오른쪽 버튼으로 클릭한 다음 각각 잘라내기, 복사, 붙여넣기 또는 복제를 선택한다.
폴더를 축소하려면 [Environment] 창에서 기어 모양 아이콘을 선택한 다음 [Collapse All Folders]를 선택한다.

숨김 파일을 표시하거나 숨기려면 [Environment] 창에서 기어 모양 아이콘을 선택한 다음 [Show Hidden Files]를 선택한다.
2) 코드 작업
코드 편집기의 편집기 창을 사용하여 코드를 보고 작성할 수 있다.
탭 버튼 작업
탭 버튼 모음을 사용하여 파일을 선택하고, 보고, 생성할 수 있다.
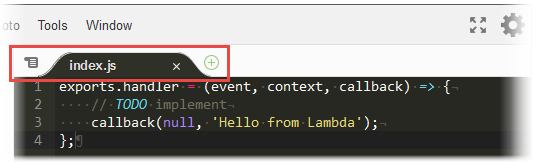
열려 있는 파일의 콘텐츠를 표시하려면 다음 중 하나를 수행한다.
-
파일의 탭을 선택한다.
-
탭 버튼 모음에서 드롭다운 메뉴 버튼을 선택한 다음 파일 이름을 선택한다.
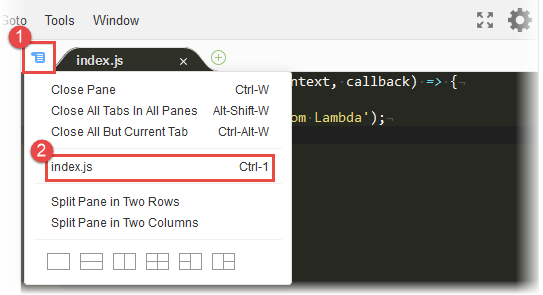
열려 있는 파일을 닫으려면 다음 중 하나를 수행한다.
-
파일의 탭에서 [X] 아이콘을 선택한다.
-
파일의 탭을 선택한다. 그런 다음 탭 버튼 모음에서 드롭다운 메뉴 버튼을 선택하고 [Close Pane]을 선택한다.
열려 있는 여러 파일을 닫으려면 탭 버튼 모음에서 드롭다운 메뉴를 선택한 다음 필요에 따라 [Close All Tabs in All Panes] 또는 [Close All But Current Tab]을 선택한다.
새 파일을 생성하려면 탭 버튼 모음에서 [+] 버튼을 선택한 다음 [New File]을 선택한다. 파일을 저장할 준비가 되면 메뉴 모음에서 [File], [Save] 또는 [File], [Save As]를 선택한다. 그런 다음 [Save As] 대화 상자가 표시되면 파일 이름을 지정하고 파일을 저장할 위치를 선택한다.
상태 표시줄 작업
상태 표시줄을 사용하여 활성 파일의 특정 행으로 빠르게 이동하고 코드 표시 방법을 변경할 수 있다.
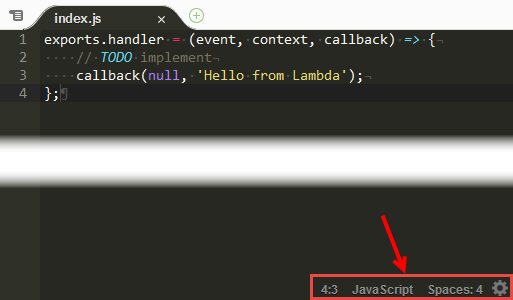
활성 파일의 특정 행으로 빠르게 이동하려면 행 선택기를 선택하고 이동할 행 번호를 입력한 다음 Enter 키를 누른다.

활성 파일의 코드 색상 체계를 변경하려면 코드 색상 체계 선택기를 선택한 다음 새 코드 색상 체계를 선택한다.
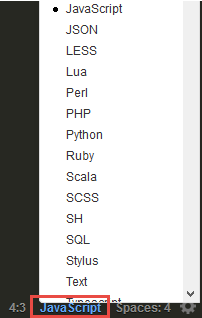
활성 파일에서 소프트 탭을 사용할지 공백을 사용할지에 대한 설정, 탭 크기 설정, 공백이나 탭으로 변환할지에 대한 설정을 변경하려면 공백 및 탭 선택기를 선택한 다음 새 설정을 선택한다.
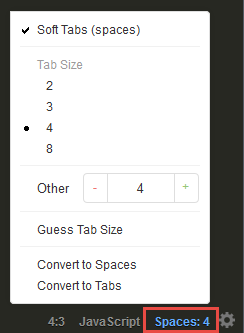
모든 파일에 대해 표시되지 않는 문자나 여백을 표시할지 또는 숨길지에 대한 설정, 괄호 또는 따옴표 쌍 자동 완성 설정, 줄 바꿈 또는 글꼴 크기에 대한 설정을 변경하려면 기어 모양 아이콘을 선택한 다음 새 설정을 선택한다.
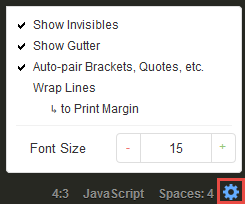
3) 전체 화면 모드에서 작업
코드 편집기를 확장하여 코드 작업 공간을 추가로 확보할 수 있다.
코드 편집기를 웹 브라우저 창의 가장자리까지 확장하려면 메뉴 모음에서 [Toggle fullscreen] 버튼을 선택한다.

코드 편집기를 원래 크기로 축소하려면 [Toggle fullscreen] 버튼을 다시 선택한다.
전체 화면 모드에서는 메뉴 모음에 저장과 테스트라는 두 가지 옵션이 추가로 표시된다. [Save]를 선택하면 함수 코드가 저장된다. [Test] 또는 [Configure Events]를 선택하면 함수의 테스트 이벤트를 생성하거나 편집할 수 있다.
4) 기본 설정 작업
표시할 코딩 힌트와 경고, 코드 접기 동작, 코드 자동 완성 동작 등의 다양한 코드 편집기 설정을 변경할 수 있다.
코드 편집기 설정을 변경하려면 메뉴 모음에서 [Preferences] 기어 모양 아이콘을 선택한다.

설정이 수행하는 작업의 목록은 AWS Cloud9 사용 설명서에서 다음 참조를 참조한다.
이러한 참조에 나와 있는 일부 설정은 코드 편집기에서 사용할 수 없다.